Windows 10 Telepítése Pendrive Ról
- Windows 10 telepítése pendrive roller
- Windows 10 telepítése pen drive ról
- Windows 10 telepítése pendrive roll
- Windows 10 telepítése pendrive segítségével - Rufus - Winmake
- Windows 10 telepítése pendrive rol.asso
Ebben a bejegyzésben megmutatjuk, hogyan kell tiszta a Windows 10 telepítését egy különálló partícióval rendelkező USB flash meghajtón. Ez a folyamat akkor is használható, ha egy másik operációs rendszerrel kettős rendszerindítást igényel. Ehhez először meg kell hozni a rendszerindító USB-adathordozókat az ISO-hez a Windows 10 operációs rendszerhez. A beépített lemezkezelő eszköz használatával egy különálló, legalább 16 GB-os területet is meg kell hoznia, indítsd el. MEGJEGYZÉS: Olvasd el ezt a bejegyzést A Windows 10 telepítése az első frissítés után Miután ezt elvégezte, a számítógépedet az USB-eszközről történő indításhoz. Legyen nagyon óvatos, ha itt módosítja a beállításokat, hogy ne indítsa el a számítógépet. Ehhez a Dell laptopon újra kell indítanom és a F2 billentyűt lenyomva kell belépnem a Rendszerindító beállítások beállítása. Itt meg kell változtatnia a rendszertöltést. Ha a készülék Secure Boot / UEFI -et használ, akkor a Legacy értékre kell váltania. Így néz ki az alapértelmezett beállítás a laptopomon.
Windows 10 telepítése pendrive roller
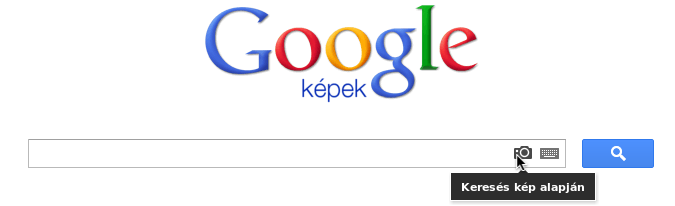
Windows 10 telepítése pen drive ról
- Windows 10 telepítése pen drive ról lite
- Te sem tudod pontosan, mit illik viselni? Esküvői, munkahelyi és randi etikett
- Windows 10 telepítése pen drive ról software
Windows 10 telepítése pendrive roll

Windows 10 telepítése pendrive segítségével - Rufus - Winmake
Lásd ezt a bejegyzést, ha a Windows nem fogadható el telepítve van erre a lemezre. A kiválasztott lemez a GPT partíció stílusa a Windows 10 telepítése közben. Ha bármilyen kérdése van, látogasson el a Windows 10 Fórumunkba. A Windows 10 frissítés nélküli közvetlen tisztításának kérdése szintén érdekelhet. A Windows OEM számítógép-felhasználóknak mindig lehetősége van a Factory Image visszaállítására.
Windows 10 telepítése pendrive rol.asso
Itt nincs semmi olyan, mint a Windows tiszta telepítése! A tiszta telepítés segít megoldani a különböző bosszantó kérdéseket, és a számítógépet is újra futtathatja. A Windows 10 tiszta telepítésének eljárása nem különbözik a korábbi Windows verzióktól. Csak el kell készítenie a rendszerindító adathordozót, be kell töltenie, és kövesse az egyszerű képernyőn megjelenő utasításokat a telepítés befejezéséhez. De ha nem biztos benne, kövesse az alábbi utasításokat a Windows 10 tiszta telepítéséhez a számítógépen. FONTOS: Ha ez az első alkalom, hogy a Windows 10-et telepíti a számítógépre, célszerű meggyőződni arról, hogy a számítógép kompatibilis-e a Windows 10 rendszerrel. kérdések nélkül. FIGYELMEZTETÉS: Az összes adatot külső meghajtóra ajánljuk, mielőtt követné a Windows 10 telepítését. A rendszer meghajtó összes adata, amely általában "C", törlődik a meghajtó formázása közben. Útmutató a Windows 10 telepítéséhez 1. lépés: Ha Windows 10 ISO 64-bites vagy 32-bites verziója van, el kell készítenie a bootolható USB vagy bootolható DVD-t. A Windows 10 telepítése USB-ről, hogyan kell létrehozni a Windows 10 UEFI rendszerindító USB-jét, vagy hogyan kell létrehozni a Windows 10 rendszerindító DVD-útmutatókat.
Tehát, ha a Windows 10 nincs aktiválva, azt javasoljuk, hogy ne tegyen tiszta telepítést először. Először frissítse először az Activate it, majd Clean Install parancsot. Telepítse a Windows 10-et az USB-ről Újraindításkor a számítógép az USB-ből indul és megjelenik a következő képernyő. Ha bármilyen kép nagyobb verzióját szeretné látni, kattintson a képekre. Válassza ki a Telepítendő nyelvet, az Idő és pénznem formátumot, valamint a Billentyűzetet vagy a Beviteli módot, majd kattintson a Tovább gombra. A következő képernyő jelenik meg. Kattintson a Telepítés mostra. A telepítés elindul. A licenszek fognak megjelenni. Fogadja el, és kattintson a Tovább gombra. A rendszer megkérdezi, hogy milyen típusú telepítést szeretne. Szeretné frissíteni a meglévő Windows telepítését, és megtartani a fájlokat és beállításokat, vagy szeretné az Egyéni telepíteni a Windows-ot. Mivel friss vagy tiszta telepítésre akarunk menni, válasszuk a Egyedi telepítés lehetőséget. Következõként megkérdezzük azt a partíciót, ahová a Windows 10 telepíteni szeretnénk.
Ezután az előbb használt listától jobbra található kis ikonra kattintva tallózzuk be neki a megfelelő ISO képfájlt, amit lehetőleg a hivatalos microsoft oldaláról töltöttünk le. Megnyomjuk az indítást és pillanatokon belül kész is van a pendrive. Bootolásnak azt nevezzük amikor nem a megszokott windows vagy operációs rendszerünk indul el a gép bekapcsolásakor, hanem valami más. (Tulajdonképpen a windows is bootol, azaz betölt a bios után. ) Mi most nem egy windowst hanem egy windows telepítőt akarunk indítani, ami a pendriveon van. Ehhez meg kell találnunk a mágikus gombot, ami alaplaponként változik. Bios: F1 vagy DEL - általában. Boot menu: F12 vagy ESC - általában Ha a biosba lépünk, a boot fül alatt a hdd elé kell helyezni a sorrendben az usb-t. Ha a boot menu-be lépünk, válasszuk ki az usb-t. Ezután már mehet is a szokásos windows 10 telepítés. Válasszuk ki a megfelelő nyelvet, és kattintsunk a tovább gombra. Nem javítani szeretnénk a gépet, kattintsunk a Telepítésre. Elfogadjuk a szerződési feltételeket Amennyiben van termékkulcsunk írjuk be, amennyiben nincs kattintsunk a Nincs termékkulcsom feliratra.